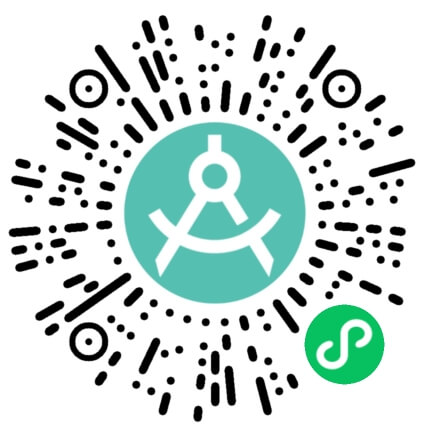【摘要】 XPSpeaks分峰拟合,第一步:将数据转换为txt格式,具体操作:将荷电校正过之后的数据Excel打开,复制Binding Energy和Counts,然后拷贝到一个新建的txt文件中。
在做X 射线光电子能谱(XPS)测试时,科学指南针检测平台工作人员在与很多同学沟通中了解到,好多同学仅仅是通过文献或者师兄师姐的推荐对XPS测试有了解,但是对于其软件操作还属于小白阶段,针对此,科学指南针检测平台团队组织相关同事对网上海量知识进行整理,希望可以帮助到科研圈的伙伴们;
XPS测试后可以拿到什么数据呢?
以下列举
XPS设备使用率比较高的三家设备,
拿到的数据格式如下表
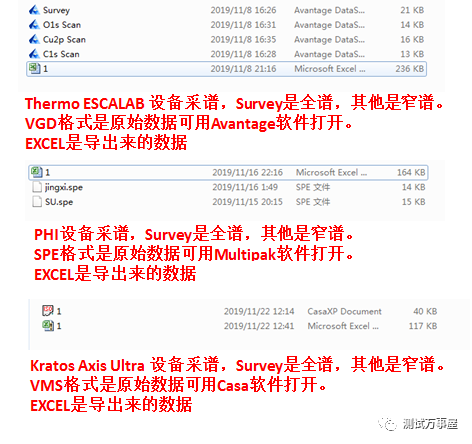
今天老师就拿到的EXCEL的数据
来讲解一下简单处理数据的过程
这里使用XPSpeaks软件
XPSpeaks分峰拟合
第一步:将数据转换为txt格式
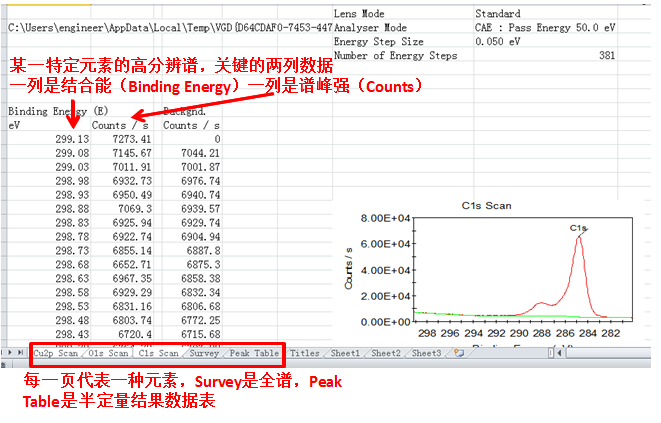
具体操作:
将荷电校正过之后的数据Excel打开,
复制Binding Energy和Counts,
然后拷贝到一个新建的txt文件中。
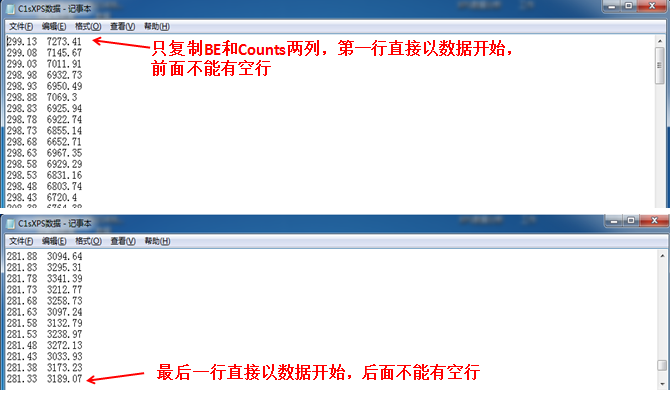
关键点:
第一行要直接以数据开始,
最后一行以数据结束,
不能有空行或其他文字,
否则将无法导入XPSpeak 4.1软件中。
第二步:利用XPS peak软件导入txt文件,打开数据
具体操作如下图所示:

第三步:建立基线
具体操作:
点击菜单中Background,
在弹出来的窗口中High BE
和Low BE的数据是自动读取的,
这个数字视情况进行调整。

Background type一般选取Shirley,
基线的优化主要靠
Shirley+Linear的Slope来实现,
可以手动输入数值,
然后点击accept就可以看到基线了,
如果觉得基线不是特别好,
可以通过改变Slope的值进行调整。
举例如下图
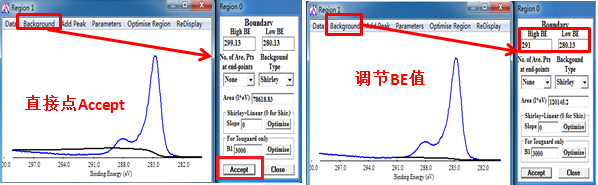
第四步:加峰
具体操作:
点击Add peak会弹出一个新窗口,
在Peak Type处选择s、p、d、f等
峰类型(根据需要来选,不影响分峰),
S.O.S选0
在Position处输入希望的峰位,
需固定时则点fix前小方框,
同法还可选半峰宽(FWHM)
峰面积等。
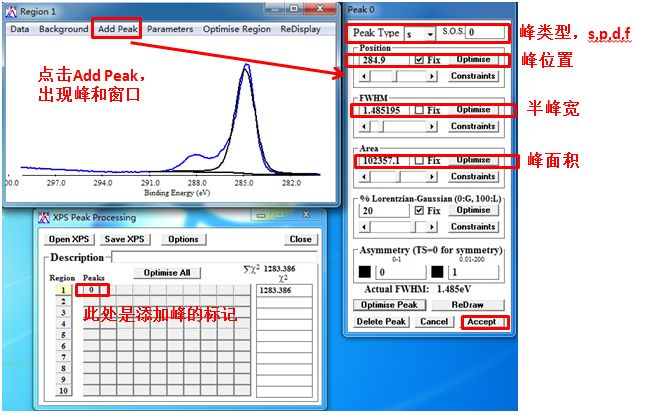
设置好之后,
点击accept添加该峰。
同样的方式,
可以添加第二个峰。
对于p,d,f轨道而言,
谱线都有裂分,
裂分的峰之间存在一定的关系,
需要特别注意,以下为常见规则:
A. s能级没有分裂峰,对于p、d、f等能级的次能级(如p3/2、p1/2,为简便省略/2,简称为p3、p1)强度比是一定的,p3:p1=2:1;d5:d3=3:2,f7:f5=4:3。在峰拟合过程中要遵循该规则。如W4f中同一价态的W4f7和W4f5峰面积比应为4:3。
B.对于有能级分裂的能级(p、d、f),分裂的两个轨道间的距离也基本上是固定的. 如同一价态的W4f7和W4f5之间的距离为2.15eV左右,Si2p3和Si2p1差值为1.1eV左右,具体化学状态下能级分裂的两个轨道之间的距离会有不同。
C.对于同一元素的裂分轨道而言,其半峰宽应该尽量接近一致。对于同一仪器及仪器参数,各数据的GL高斯-洛伦兹比应保持一致(一般直接采用默认值80)。
具体操作:
以峰面积为例,
peak 1和peak 0分别对应
W 4f轨道的两个裂分能级(对应f5和f7),
那么两者之间的峰面积
存在数量关系f7:f5=4:3。
如何设置?
点击Area下的Constraints,
在弹出的窗口中,
勾上Use前的方框,
然后构建关系式Peak 1=Peak 0*0.75。
然后点击OK设置完毕。
类似的Peak1 和Peak 0
之间的Position间距也可以设置。
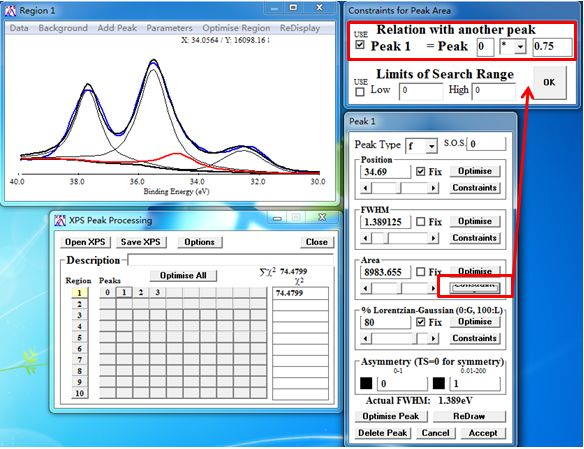
同样的方式,
可以添加peak 2和peak 3
(为另一对峰),
设置好它们之间的数量关系等。
然后点击Optimise All
(可以多次点击进行优化),
得到一个初步的分峰结果。
如下图所示。
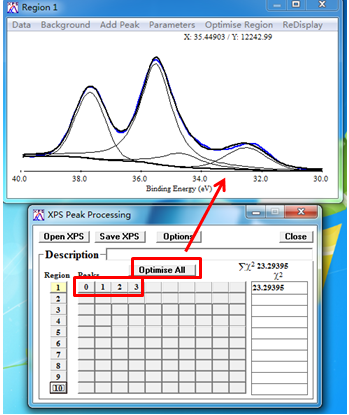
第五步:手动修正
在此基础上,
手动调节峰的面积,
半峰宽等参数,
尽可能让拟合出来的数据
和原始数据重合。
在设置参数的过程中,
请谨记上面所述A,B,C等分峰规则。
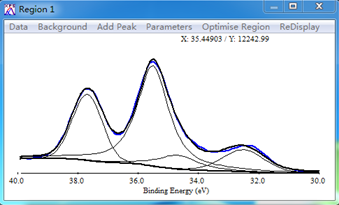
具体操作:
分别点另一个窗口中的
Rigion Peaks下方的0、1、2
等可看每个峰的参数,
此时XPS峰中变红的为被选中的峰。
在弹出来的参数窗口中调整峰位置,
半峰宽,峰面积等参数,
然后点击accept。
反复调节,
尽可能让拟合出来的数据和原始数据重合。
第六步:拟合数据保存与导出
拟合完毕之后,
点击XPS peak processing
中的Save XPS,
将拟合结果存储为.xps文件。
存储之后,
下回要继续处理时,
只需要点Open XPS
就可以打开这副图继续进行处理了。
当拟合结果满意了之后,
需要将数据导出成txt文件,
以方便在origin中作图。
具体操作:
在Region 1中,
Data-->Export(Spectrum),
导出为.dat文件。
该文件可以直接拖动到origin中,
用origin打开。
接下来就是origin作图了。
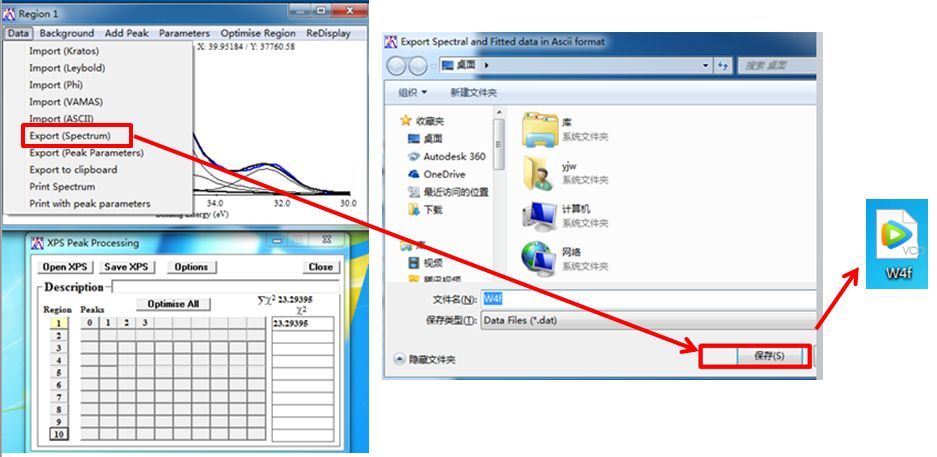

本文所有内容文字、图片和音视频资料,版权均属科学指南针网站所有,任何媒体、网站或个人未经本网协议授权不得以链接、转贴、截图等任何方式转载。
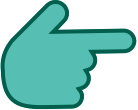








 您已经拒绝加入团体
您已经拒绝加入团体

 2021-06-23
2021-06-23
 6091
6091
 0
0